By: YerPalAl
Making snow is not all that hard, but it does consume some time. We
will start with an earlier picture that is appropriate and start with
the basics and proceed from there. First thing I do with any chop is to
up the resolution from the crappy 72 dpi to 300. This allows me cleaner
work overall. This also adds some steps that may or may not be needed
if you don’t do this. After upping the resolution, make sure your
colors are set to black & white. Then create a new layer, in my
case will be named “falling snow” Then, because of my upped dpi I draw
a small rectangular box and fill it with clouds.
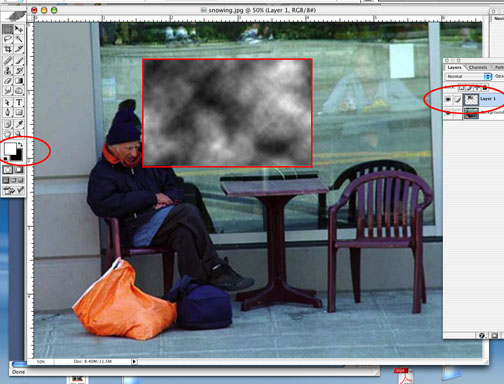
Here is the reason I use a small box, we do not want too much snow so the part I think will work is here.
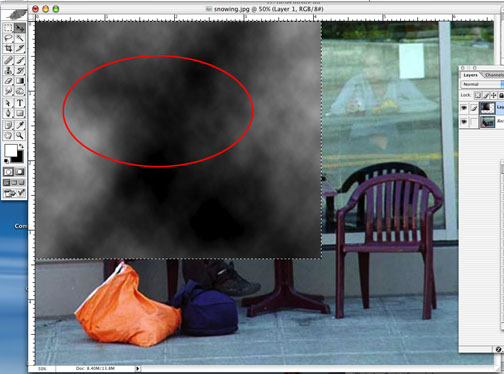
Now to the snow. Use Filters>Pixelate>Mezzotint>Coarse
Dots. (The falling snow we see is close to our viewpoint) and execute.
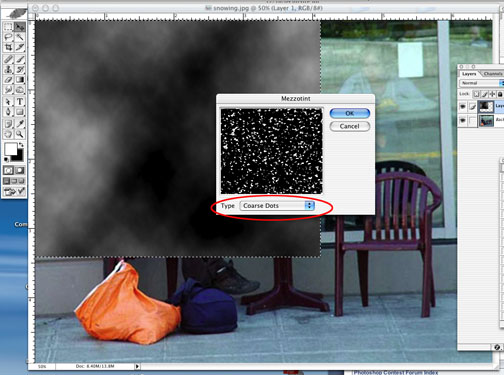
Now I expand the mezzotinted box across my picture and go to
Select>Color Range and select the black areas and delete. (Do not
select the white area unless you want to do a Mount St. Helens picture)
My fuzziness is around 68, but then, that’s just standard for me.
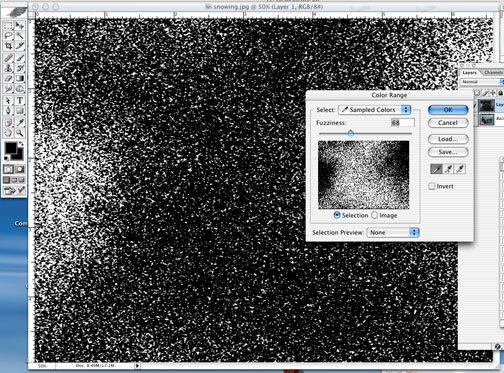
Sometimes, you have areas of too much snow. This is too much snow. Reduce it as you see fit
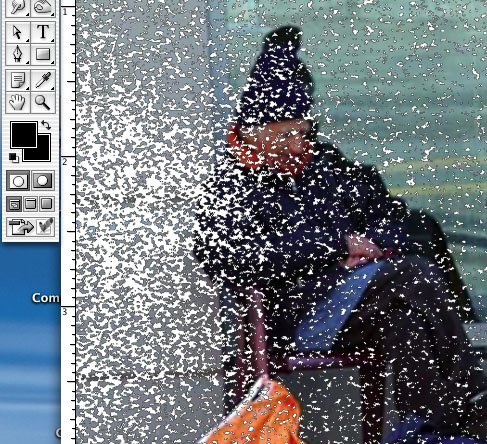
Now, soften the effect with Filters>Blur>Motion Blur and
these are the settings I have used in this demonstration. They seem to
work pretty well.
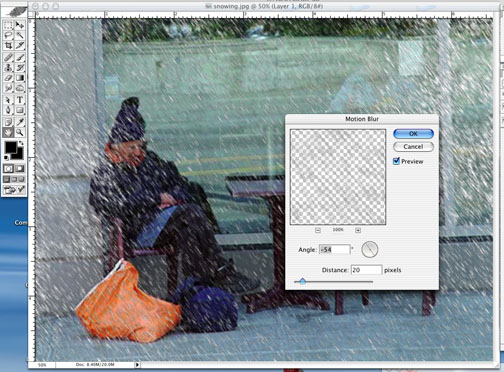
If you want to depict snow that has just started within the last
few seconds this is as far as you need go, but let’s have a little on
the ground to add that “chill factor” for the poor old fellow.
Start another layer for ground snow.
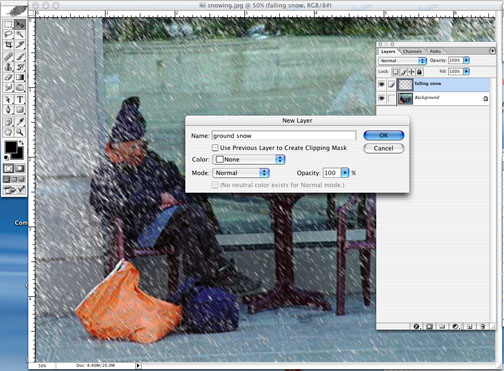
Fill pretty much the entire layer with clouds this time and adjust
the brightness and contrast to get a harsher, more defined look like
so.
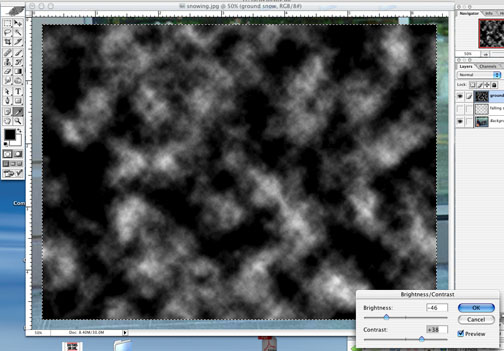
This time, when you go to Mezzotint, use fine dots and these snow flakes will be further away.
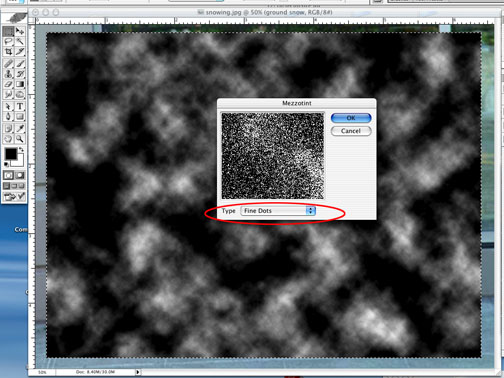
WOW!! Blizzard time! This is what you should get when you select and delete the black areas.
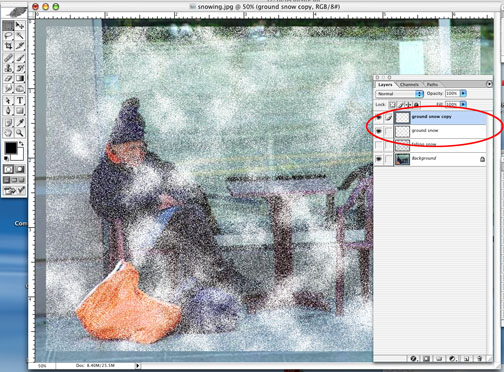
We need this much because we have to develop perspective someway
since this snow is lying on the ground, so Edit>Free transform the
ground snow layer and squish (don’t you love these technical terms I
use?) it down until it barely covers the area needed to be covered.
Then, duplicate it a time or two, you will need them.
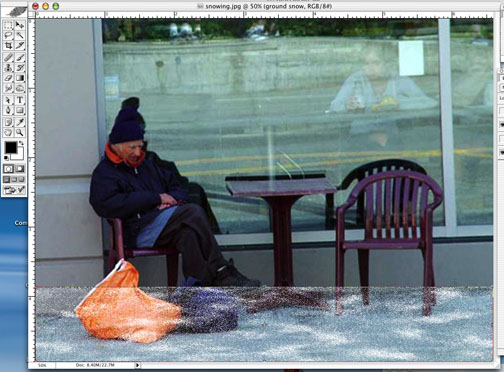
Erase what you do not need and you might use the rubber stamp to simulate accumulations in areas it would pile up in.
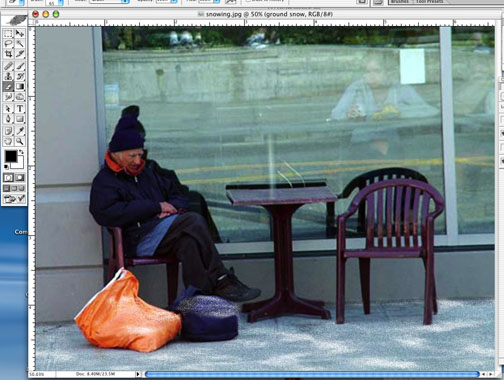
Snow also on table top and chair seat.
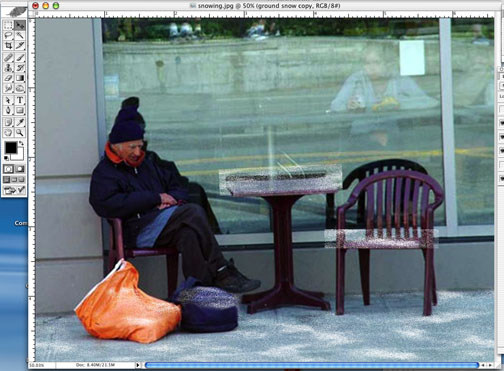
And copied onto old street guy.
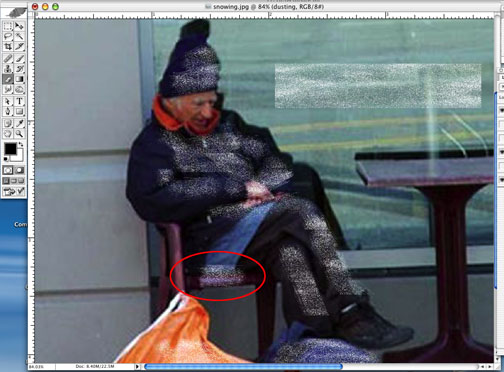
Now, using the eraser, rubber stamp and, most importantly; your
EYE, do the final touch up THEN work with the opacity levels on your
different snow levels to bring them to pleasing levels and there you
have it, an old fellow facing another tough night.
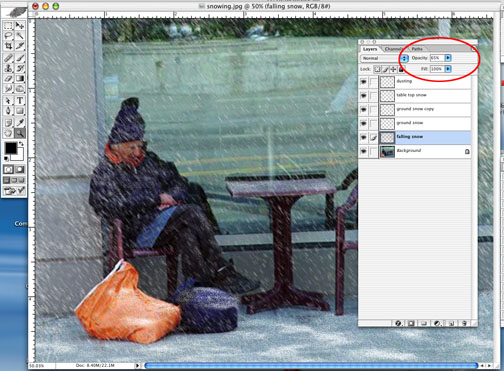
That is how I have been making snow, I hope this helps.

� all photoshop tutorials
|