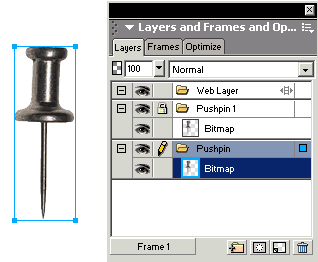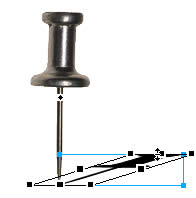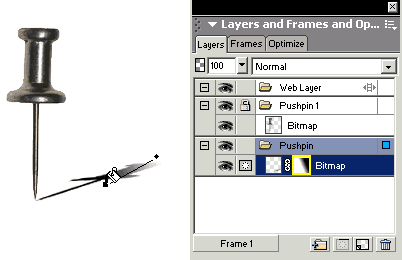Fireworks MX: Perspective Shadow Effect
This is a great effect for creating realistic perspective shadows. It gives a "depth of field" effect to your images.
Step 1: Getting Started
Open a new image that you'd like to apply the perspective effect to. In this example I'm using this Push Pin image.
First off, you'll need to remove the background color from the image. If you need assistance with that technique and would like to view a tutorial on removing backgrounds.
Step 2: Duplicating the Object
To duplicate the pushpin, do one of the following:
Copy the pushpin by selecting it and clicking Control-C or Command-C
Click on the pushpin's layer and drag it to the New/Duplicate Layer icon
Click on the Layers panel Options menu in the top right corner of the Layers panel and select Duplicate Layer... and enter 1 for the Number
Go up to Edit>Duplicate (Control-Alt-D or Command-Alt-D)
Go up to Edit>Clone (Control-Shift-D or Command-Shift-D)
As you can see there are several ways to create a duplicate object. I prefer to click and drag the layer down to the New/Duplicate Layer icon because it will not only duplicate the object but duplicate the layer as well.
Lock the top layer to prevent it from being selected. We're going to create the shadow effect on the bottom object.
Step 3: Creating the Perspective Effect
Click on the pushpin to select it. If you locked the top layer you'll automatically select it.
Turn off the visibility of the top layer so you can see your changes to the bottom object.
With the object selected, click on the Effects pop-up menu in the Property Inspector and select Adjust Color>Levels...
Set the Maximum Intensity value to zero (0)
Right click on the object and select Transform>Distort (Alternatively you can go up to Modify>Transform>Distort but I find right clicking to be more efficient)
Click the top-middle selection handle and drag down and to the right or left to create the effect
Step 4: Creating the Shadow Effect
This next part takes advantage of the new way in which Fireworks MX lets you create gradient masks.
Add a Bitmap Layer mask
Select the Gradient Tool (G)
In the Property Inspector make sure Fill Selection is selected and for Mask To, select Grayscale
Click and drag from the right of the pin to the left. This is how the perspective shadow is applied. Don't worry if you didn't get the effect you like. You can continue clicking and dragging over the bottom object until you get the right fading effect.
If you get this effect, it means you applied the gradient to the image rather than to the mask. Click Control-Z or Command-Z to undo your last step, click the mask thumbnail and reapply the gradient. You'll know the mask is selected because it will have a yellow border around the thumbnail. When the image is selected it the thumbnail will have a blue border around it. You can see the blue border around the image in the popup window.
Optional: You can apply a Gaussian Blur to the bottom object before you apply the the gradient mask to it. Depending on your object this may add more realism to your effect. As with all tutorials, try and experiment with the basics provided in the lesson to get your own custom effects.
Source