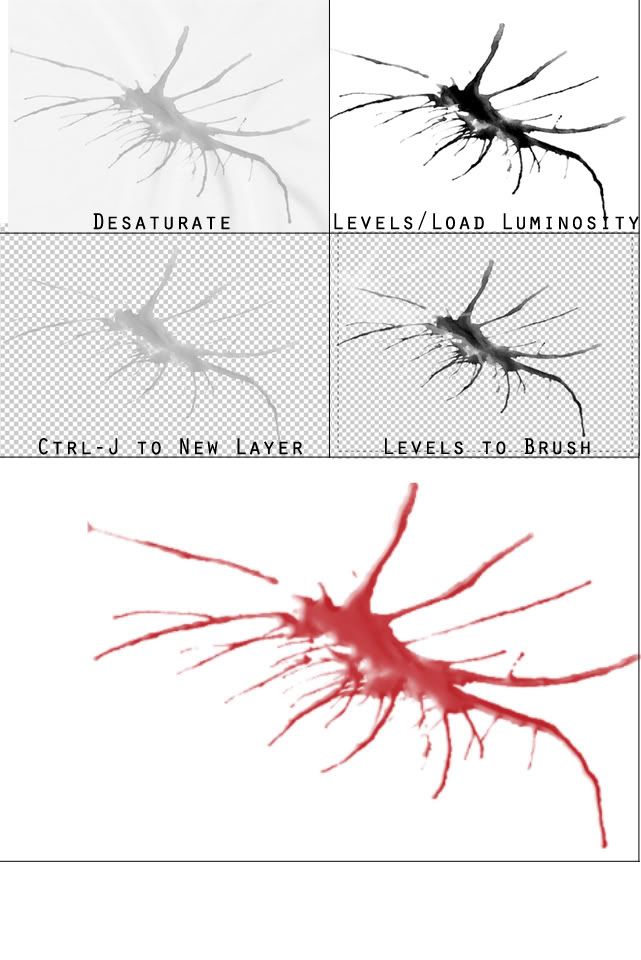As a self-proclaimed "know-it-all" I usually don't know how to apply my knowledge, but I usually sit back and critique others' works like they do everything wrong. I hope you don't mind that I chime in, but by the time I completed this post, I believe I have lost a couple years of my life (this was complicated, to say the least....first tut-style post)
Although I don't do this very often, I have discovered through doing other tutorials that there are more realistic ways to make this a useful resource as a brush.
If you first:
Step 1: Desaturate the image to remove the color information
Image>Adjustments>Desaturate (Ctrl+Shift+U)
Step 2: Open Channels palette and increase the levels of the RGB channel to bring the outline of the splatter to black, and everything else to white. Ctrl-click on the RGB icon to load the luminosity of that channel and inverse the selection (Ctrl+Shift+i). You now have a selection of the splatter without the "gray" of the paper surrounding it.
Step 3: With the current selection still active, select the source layer and move the selected area to a new layer (Ctrl+J). Now you have the original splatter on a layer of it's own.
Step 4: Now you can increase the density of the splatter with Levels making it much more black and retaining most of the shading (this will create transparency in the brush, since black is opaque and white is transparent, shades of gray will be semi-transparent). Once satisfied with the level of black/white on the brush, select it with marquee or lasso tool and go to Edit>Define Brush Preset. This will make all of the black area in your selection into a brush. Brushes are very controllable and can be used in many ways.
Once you've defined your brush, you can open the brushes palette and control the brush any way you see fit....changing the size, shape, scatter, color dynamics, etc, etc. When brushing onto a new layer, you can then change layer styles to create more effects, such as bevel/emboss, drop shadow, inner/outer glow/shadow.
I hope everyone has found this a helpful tip on creating semi-opaque brushes from scratch. This can be very useful when trying to create your own realistic brushes.