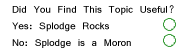This is a a quick and easy way to make a simple star field in PS.
First, open a new document of any size.
Make two layers and fill them both with black. Your layers palette should look like this:
I named the top layer stars, and the bottom layer background for reference.
Now, on the stars layer, go to Filter>Noise>Add Noise. Use the following settings:
*I may have gotten a little carried away with the arrows... lol


Click ok.
Change the stars layer's blending mode to dissolve. And change the opacity to a very low number. I put it at one, but you can mess with it to see what you like. Your layers palette should look similar to this:
My final result was this:
Full res final can be found here:
http://www.breakdown-media.com/images/tutorials/stars/stars.jpg
PSD can be found here:
http://www.breakdown-media.com/images/tutorials/stars/stars.zip
-TutorMe