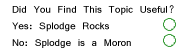♥art wrote:
Hi I use the pen tool in isolating a part I want from an image and someone told me it's easier to do it with channels. I tried looking for tutorials online and so far have been unsuccessful.
Any ideas?

Making a selection using channels can be done, but that's more something you do when you want to isolate a sky, or background, depending on the contrasts between them.
For example, if you have a man standing against a background (let's say a sky and some trees and you want to isolate the sky), then you go to a channel, you see which channel has the highest contrast (usually blue) and you duplicate that channel.
In the duplicated channel, you press CTRL+M to open up the Curves (command+M on the Mac) and you set with your colourpicker in the curves-menu your black point and white point and use the curves itself to get a even higher contrast.
Once you did that, you select the white or black part of your image (eventually use the lasso-tool to add/remove parts in your image), remove the duplicated channel again to go back to RGB and back to Layers and there you have a selection of the parts you wanted or didn't wanted to keep.
Hope that helps