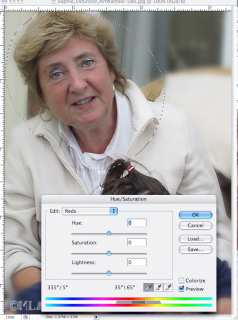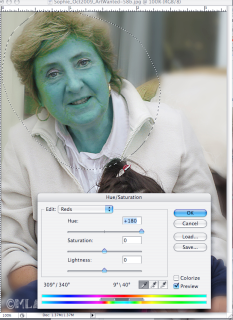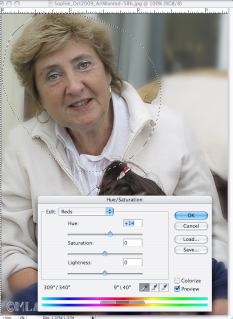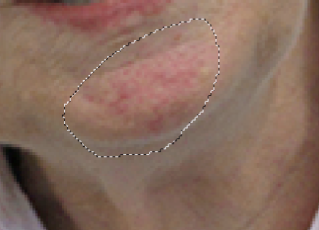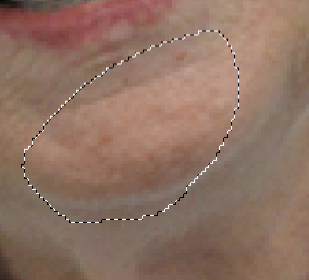|
Photoshop Contest Forum Index - General Discussion - Red faces - Reply to topic
Photoshop Contest Forum Index - General Discussion - Red faces - Reply to topic You cannot post new topics in this forum
You cannot reply to topics in this forum You cannot edit your posts in this forum You cannot delete your posts in this forum You cannot vote in polls in this forum |
|
Navigate PSC
Text and images copyright © 2000-2006 Photoshop Contest. All rights reserved. A venture of ExpertRating.com |