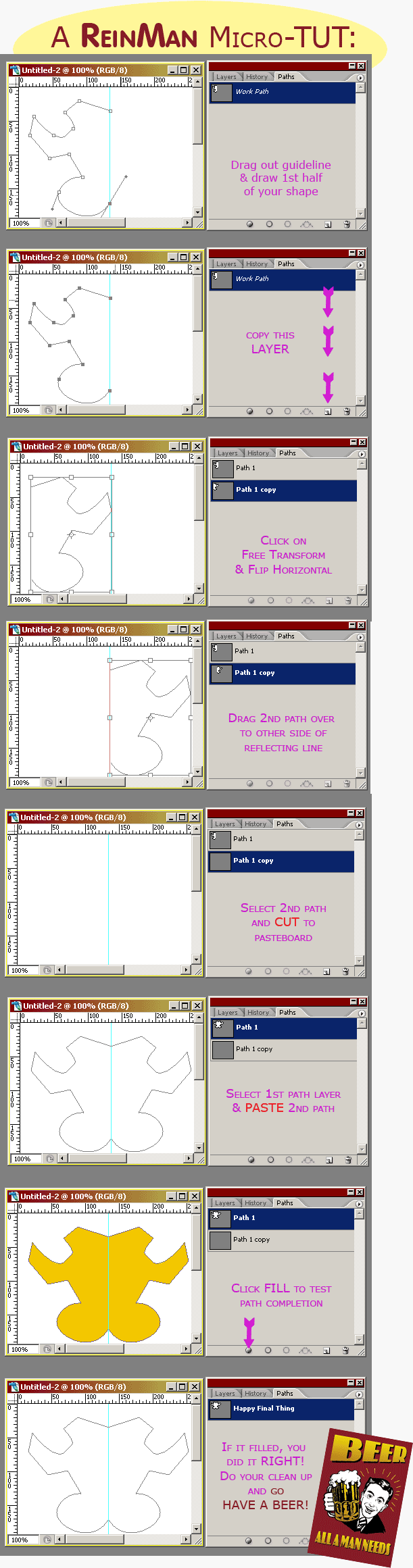Okay - I'm working on this (I'm CURIOUS myself now!). I think I've got it...
Here's what you do:
1) turn on the RULERS and drag out a vertical line - this will be your REFLECTION point. Draw your image for the start and end points line up on that line.
2) click and DRAG the 1st layer down to the NEW PATH icon (beside the trash icon)
3) click on FREE TRANSFORM (cntrl+T) and then under EDIT choose FLIP HORIZONTAL
3a) drag the new flipped path to the other side of the "reflecting" line
4) CUT the flipped path (cntrl + X) - this way you know you've got it on the pasteboard
5) Click on the 1st PATH layer to activate it
6) PASTE
7)
IMPORTANT: make sure no NODES are selected for the next step - click on the blank 2nd layer and back onto the 1st to clear any node selections
8 )
to test that it is working right, click on the Fill PATH button at the bottom of the PATHS pallette, if you've done it right the above whole thing should fill in!!
9) clean up - UNDO to clear test fill, and remove the 2nd PATH layer, it should be blank now anyway!
-------------------------------------------------------------------
And here it is again with PICTURES, because PICTURES is a FUN WAY TO LEARN!
-------------------------------------------------------------------
Sorry 'bout all the edits ~ this Micro-TUT is DONE!
_________________
_________________________________
THIS SITE REALLY DOESN'T EXIST
the way our EGO THINKS IT MIGHT!
_________________________________